Tool for editing Service Manager view column names
I recently had to change several view column names (in multiple views), in the Service Manager console. Travis Wright has a post on the system center blog on how to do this (http://blogs.technet.com/b/servicemanager/archive/2010/07/21/showing-the-correct-display-name-for-related-objects-in-view-columns.aspx). The process is however tedious and error prone when you have to do it for multiple views or view columns. Since I am lazy at repetitive tasks, I decided to write a quick tool to do the work for me. In the tool, you specify the internal column name – e.g. ‘AffectedUser.DisplayName’ and the display string you would like to use for the column name – e.g. ‘Affected User’ (instead of the default ‘Display Name’). The tool searches the exported management pack XML for all instances of that internal column name, and replaces the corresponding display value of the selected language with the string you specified.
Here’s how to run the tool:
- Export the Management Pack
- Launch the tool. At startup, the tool contains two suggested (what I think are the most common) column renames. You can delete the rows if you don’t need to rename those columns, or edit the Display String. You can also add additional columns to rename. Note that you must know the internal column name. These are in each view node under ‘Presentation\Columns\mux:ColumnCollection’.
- You can optionally change the language pack to modify at the top right of the tool. **Note that I have tested the tool only with ENU.
- Click the Open icon and open the exported Management Pack XML
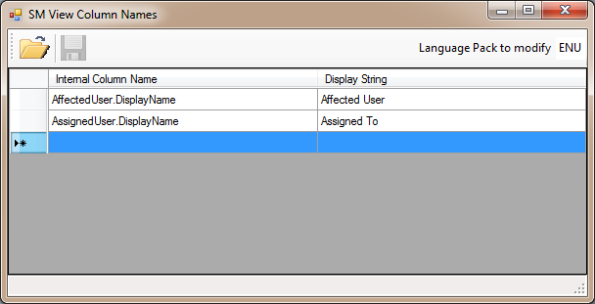
- Click the Save icon to make the changes and save the file. The file is first backed up to <mpFileName>.<YearMonthDateTime>.xml before being modified.

- Exit the tool. If you are really paranoid (and I don’t blame you for being -:)), use windiff or another text comparer to compare the backed up and the current file.
- Import the modified Management Pack XML, and restart the System Center Management service.
The tool executable (in SMViewColNames.zip) and the VS2010 solution (SMViewColNames_VS2010.zip) are available here.
Hi, very nice solution,
But it’s seem that the link is still not available.
How can I have your tool ?
Thanks for your answer
The link works for me even without signing into Windows Live. I will e-mail you the file.
Link does not work for me neither, can you please email me the zip file ?
I am not able to even create a view that has these columns to begin with. What am I missing?
Levi Stevens, in the view you created, go into Criteria and instead of selecting the regular Incident view, click on the drop down menu on the right and change it from “Frequently used basic classes” to “combination classes”. Once you have down that, filter the search results to “incidents” and select the “Incident (advanced)” class. That should give you the ability to select the affected and assigned user name. Hope this helps.
Hi
the link doesnt work for me
Can you email me your tool please
Links are now fixed. Sorry about that